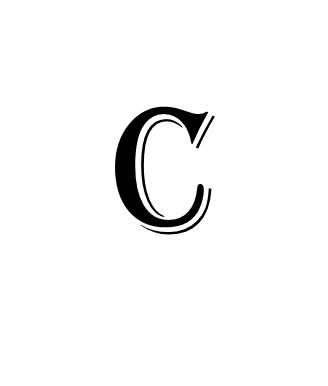
Home Videos from about 1980 to 2005 were often recorded in formats allowing for 30 to 60 or more minutes of viewing per tape. So it’s not unusual to have several different events on a single tape. It can be quite frutstrating to know that somewhere on a tape is a piano recital of your daughter but requiring several minutes to find it. This can be avoided in three ways with certain Cloud storage options and MyFamilyArchive...
There are three ways to navigate directly to a scene you want in a movie.
1. Document in MyFamilyArchive's "description" block which scenes are at specific min:sec points in the movie.
This process works best for vacation movies or long movies where the overall theme is the same.
The easy way to do this is to split your computer screen and play the movie on one side with Word or even MyFamilyArchive opened on the other. As the movie plays, pause it at scene changes and document the time and scene description. For example:
- 1:30 Arrived at Yellowstone
- 2:48 Saw Old Faithful
- 9:15 Headed for Glacier Park
2. Change the Start Point of the Movie
One incredible feature is that videos stored in Vimeo, Google Drive and YouTube allow you to start the video at a specific moment in the movie. So if you have a child's piano recital at minute 32, second 14 you can have the movie start playing at that point. This will be highly usefull as you start indexing great moments in MyFamilyArchive. Here's how to do this.
- Your video must be in one of these services.
- Get a share link for the video.
- Play the movie and pause at the point you wish the video to start next time, such as a kids' soccer game
- Note the minute and second of the movie.
- Append your share link with the following: #t=23m15s (entering the correct numbers for minutes and seconds, of course).
- Copy the new appended link and enter that into your MyFamilyArchive LInked Album. The video will next time start at this position.
3. Edit the longer movie into shorter snippets.
This may be worthwhile if your long movie has just two or three events and it's worth spitting into shorter movies. Here’s one way we do it:
You first need to have your movie in digital form (See other Help and Blog topics regarding the transfer to digital). We recommend the MP4 format for easy editing.
For video splitting, there are dozens of programs that will suffice but we’ve had great success with a simple program called Xilisoft Video Editor 2. We use it on a Windows PC. (Xilisoft does not pay us for this mention, or even know we use their product).
Here’s how it works. Let’s say you have a 55 minute video with the first 30 minutes showing a child’s soccer game, and the next 25 on a short family weekend getaway. You want this to be two different movies; not one. Here are the simple instructions for this editor:
Load your movie with the “+” sign
Drag slider to the first major change in movie scene, in this case about minute 30.
Click the splitter
The old file is left unchanged in its original folder but two new files are created and placed in new folder, such as My Videos / Split. The first will end with Splitter - 01. The second with Splitter - 02
Rename the two sections with more specific names (Important: Naming nomenclature is important here to make sure you don’t lose track of the movies. See Home Movie Naming for our ideas.
Move both new files back to the same folder as the original movie. If your naming was well thought out, these two files will rest next to the original. Confirm that the sum of their running times equates to the original un-split movie.
Delete the original movie (or move it to another folder until you’re certain the split went as planned).
Now you have two different movies to upload to the cloud.
