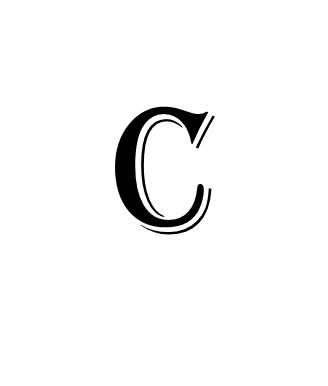
Both Google Photos and Apple/iCloud Photos are great photo management services as they compete for pre-eminence in storing your photos.
We believe Google Photos is the easier of the two services to work with, but Apple has one feature that we believe gives them an edge in creative execution... that of quickly creating beautiful slideshow movies that include customizable music and adding a "Ken Burns effect" to your photos.
To explain what this is, both Google and Apple allow you to take a series of photos and videos and combine them into a slideshow with music. But whereas Google's movie process inserts the photos and videos together in a static position, the photos and movies in the iCloud movie can be made to be always moving slightly.... panning, zooming in or out, etc.. It makes a huge difference. Apple also applies a title over the opening image, which looks great. Adding photos and short video clips in the same show is especially effective.
The downside to using apple is that you have to work a bit harder to share it with MyFamilyArchive, but we’ll show you how. If created on an iPhone, it can be saved as a Shared Album to get a Share LInk. If created on a Mac, the slideshow movie file can be exported for storing into another cloud site where it can be shared and streamed. Here's how to create and upload.
Creating on an iPhone (shorter movies showing at about 1 to 2 sec / photo)
1. Create an Album (not a Shared Album)
- Open your Photos app and tap on the Albums tab at the bottom of the screen
- Tap the "+" symbol at the top, tap New Album, enter a Title and tap Save
- Tap on all photos you want in the Album / Slideshow (at least 8 are required for a Slideshow) and tap Done
2. Create a Slideshow / Movie from the Album
- Tap on the Album you've just created
- Tap Select and tap on the photos you want in your show, then on the > symbol at the top of screen, right of the title. Your slide show/movie is the top photo. Tap the play button to generate and play your slideshow.
- When viewing is complete (or you can tap the screen to pause), you can change the music or length on the current screen. If you like your movie as it is, go to point 3. below.
- But If you want to add or remove photos, tap Edit and say OK to Add to Memories, then use + or trash to add or remove photos to this Memory, tap Done twice.
3. Save your movie and make it (or an Apple Memory) a Shared Album to get a Share Link
- When you like the movie, tap the Forward icon (box with vertical arrow) in the bottom left screen corner
- Choose Add to Shared Album from list (it will then Export your movie)
- Tap the entry field right of "Shared Album" at bottom of box and select + New Shared Album, add a name, and tap Next
- In the iCloud text box, no need to enter any names in "To". Tap Create, and in the next box, tap Post (no need to enter any data)
- Return to the Home Screen in Photos, tap on the Albums tab at the bottom, and tap on your new album under Shared Albums (NOT Albums in case you also have it there).
- At the bottom of the screen, tap on People, turn Public Website to ON, and it will generate a share link.
- Tap on the words Share Link and then Copy, and you now have the link to enter into MyFamilyArchive or email to someone. (Whew)
Creating on a Mac (longer movies showing at about 5 sec / photo)
1. Create an Album (not a Shared Album)
- Launch Photos on your Mac and click on Photos in the sidebar, under the Library section.
- Hold down the command key and select the photos and video clips you want to add to either a New Album, or an existing Album. Selected photos will be outlined in a blue box. Hold the shift key to select first and last of a long string of photos.
- While photos are highlighted, right-click on any one of the chosen photos or videos and click Add to, to add to a New Album or an Existing Album. If a New Album, it will assign a name based upon the location it was taken. You can edit the name in the sidebar.
- (Optionally, you can start in the Photos application and click the + button that appears in the sidebar next to My Albums, click on Album, and add a Name, click Enter key
- Now go up and click on Photos, select the photos you want in the Album, and drag and drop these into the new Album.)
2. Create a Slideshow / Movie from the Album
- Right click on your New Album or an existing Album, choose Create > Slideshow > Photos.
- Add or change the Slideshow Name, click OK and it will begin to download the photos for the slideshow.
- Click Preview to see your show. Edit options are shown to the right of the preview screen, allowing the change of Themes (we suggest Ken Burns), Music, and Length of show
- When ready, click the top right Export button on and choose the Folder where it will be saved, and resolution. It will be saved in the Finder folder you designate.
3. Move the Slideshow to a Cloud App
- Apple iCloud does not stream movies from the cloud, so to be able to share a streamable version of your movie with others via a link, or link it to MyFamilyArchive, you'll need to now upload your movie file it to a cloud site such as Google Drive, Vimeo or YouTube.
Click on the image below to see a quickly-made example of the end product, created on an iPhone:

